Memasang Blueprint di Blender 3d
Tutorial kali ini saya akan memberikan sebuah informasi yang menurut saya akan berguna bagi Anda. Tutorial yang saya akan jelaskan adalah Cara memasang Blueprint di Blender 3d. Menurut pengertian saya, Blueprint adalah gambar yang berisikan sketsa yang biasanya bergambar transportasi, rumah, benda hidup dan sebagainya yang ditampilkan dalam beberapa sudut kiri, kanan, atas, depan dan belakang.
Saya memiliki banyak koleksi blueprint mobil, dengan blueprint mobil ini saya dimudahkan untuk membuat mobil yang saya inginkan. Awalnya saya mengandalkan blueprint untuk membuat mobil, tetapi kini saya sudah bisa membuat mobil tanpa bantuan blueprint, tetapi itu adalah mobil buatan saya sendiri atau konsep saya sendiri. Jika Anda ingin membuat mobil buatan Anda sendiri, boleh menggunakan blueprint yang sudah Anda rancang atau gambar sendiri atau mungkin jika Anda seorang yang mahir, tidak usah pakai blueprint sama sekali.

Sebagai contohnya adalah blueprint mobil Ferrari 458 Italia seperti gambar di atas. Saya mendapatkan blueprint itu secara gratis dengan cara mencarinya di mesin pencarian yang ada di internet.
Jika Anda menginginkan blueprint yang berukuran besar gunakan saja opsi yang dapat memilih gambar yang hanya berukuran besar saja, itu sudah disediakan oleh beberapa mesin pencarian.
N pada keyboard komputer Anda. Tampilan panelnya seperti gambar di bawah ini.

Setelah itu, untuk memampilkan blueprintnya pertama centang terlebih dahulu Background Images, lalu klik Add Image. Maka akan terlihat seperti gambar di atas. Kemudian cari terlebih dahulu gambar blueprintnya dengan mengeklik Open, carilah gambar yang Anda inginkan untuk dipasang sebagai alas dasar blueprintnya.
5 untuk membuatnya menjadi User Ortho, kemudian alihkan pandangan kedepan dengan menekan tombol numpad 1 di keyboard. Tombol numpad 1 berguna untuk membuat tampilan menjadi Front Ortho. Setelah itu aturlah Opacity supaya untuk memperjelas blueprintnya. Kemudian atur juga posisinya.
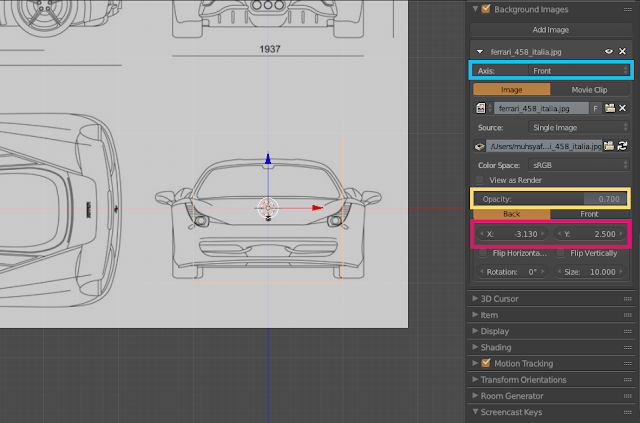
Pada gambar di atas, Axis diatur menjadi Front, mengapa demikian?. Axis adalah tampilan sudut pandang, kalau menekan tombol1 itu anggap adalah Axis Front, dan jika menekan tombol 3 itu anggaplah Axis Right atau Left dan jika menekan tombol numpad 7 itu anggap saja Axis Top. Jadi blueprint itu berguna untuk sudut pandang tombol numpad 1 atau bagian depan mobilnya.
Buatlah 4 sudut pandang blueprintnya, yang merupakan bagian dari depan benda, belakang benda, samping benda, dan atas benda. Untuk itu tambahkan lagi gambarnya dengan mengeklik Add Image sampai membuatnya menjadi 4 gambar, atur juga posisinya seperti langkah sebelumnya. Referensi mungkin seperti gambar berikut ini.
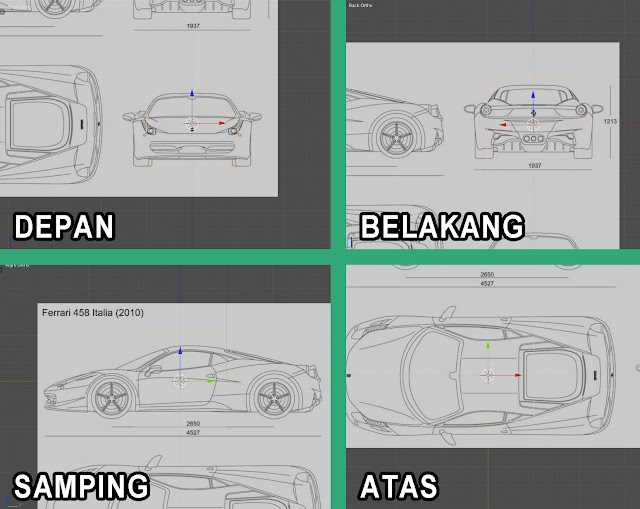
Rangkailah gambar blueprint tersebut sehingga dapat berada di berbagai sudut pandang. Banyaknya sudut pandang juga ditentukan oleh banyaknya tampilan yang ada disatu blueprint tersebut.
Selesai, blueprint kini sudah siap digunakan untuk keperluan Anda. Terima kasih buat pembaca atau yang sekedar melihat. Bagi yang belum jelas dapat bertanya kepada saya, dengan cara berkomentar. Saya mohon maaf jika Anda tidak menyukainya, saya hanya berbagi sebuah tutorial supaya berguna untuk Anda sebagai pembaca, Wassalamu’alaikum wr. wb.
Fungsi Blueprint.
Blueprint berguna untuk mempermudah Anda dalam membentuk suatu objek yang Anda inginkan dapat berupa mobil, rumah, ataupun mahluk hidup. Blueprint hanya sekedar acuan untuk membentuk benda yang memiliki ukuran yang tepat sesuai dengan aslinya dalam sekala yang lebih kecil.Cara mendapatkan Blueprint.
Blueprint bisa Anda dapatkan di internet yang menyediakan sebuah gambar blueprint yang gratis atau tidak berbayar. Jika Anda sudah mendapatkan blueprintnya, Anda dapat mencobanya untuk dipasangkan ke Blender 3d. Untuk memasangkan blueprintnya sangatlah mudah untuk Anda coba lakukan di Blender 3d yang Anda miliki.Tips memilih Blueprint.
Sebelum memulai lebih baiknya Anda sudah mempunyai blueprint yang memiliki pengukuran yang tepat dan juga jelas atau memiliki ukuran dimensi yang besar, supaya ketika dipasang akan terlihat jelas dari ukuran mobil secara detil dan membuat hasilnya akan memuaskan. Blueprint yang baik juga mempunyai skala dan pandangan yang tepat tanpa adanya ketidak terikatan pandangan satu dengan lainnya. Untuk itu cobalah telusuri situs blueprint yang sudah dikenal dan sudah legal atau sudah resmi dalam penyebaran gambar blueprintnya.Saya memiliki banyak koleksi blueprint mobil, dengan blueprint mobil ini saya dimudahkan untuk membuat mobil yang saya inginkan. Awalnya saya mengandalkan blueprint untuk membuat mobil, tetapi kini saya sudah bisa membuat mobil tanpa bantuan blueprint, tetapi itu adalah mobil buatan saya sendiri atau konsep saya sendiri. Jika Anda ingin membuat mobil buatan Anda sendiri, boleh menggunakan blueprint yang sudah Anda rancang atau gambar sendiri atau mungkin jika Anda seorang yang mahir, tidak usah pakai blueprint sama sekali.

Sebagai contohnya adalah blueprint mobil Ferrari 458 Italia seperti gambar di atas. Saya mendapatkan blueprint itu secara gratis dengan cara mencarinya di mesin pencarian yang ada di internet.
Ingat, usahakan cari blueprint yang resolusinya besar bisa 1200x800 atau diatasnya.
Jika Anda menginginkan blueprint yang berukuran besar gunakan saja opsi yang dapat memilih gambar yang hanya berukuran besar saja, itu sudah disediakan oleh beberapa mesin pencarian.
Langkah-Langkah memasang Blueprint.
Langsung saja kita bahas langkah-langkah tutorialnya. Berikut ini adalah langkah-langkah untuk memasang blueprint di Blender 3d, simaklah dan coba ikuti dengan baik dan juga teliti.Buka Blender 3D.
Hal yang pertama untuk mengikuti tutorial kali ini adalah dengan membuka aplikasi Blender 3d terlebih dahulu, coba buka aplikasi Blender 3d di manapun letaknya, boleh dari start menu, desktop, taskbar atau dalam folder aplikasi. Kalau di Mac OS X coba bukalah di Dock atau melalui Launchpad dan folder aplikasinya.Buka Panel Properties.
Untuk menampilkan blueprintnya, Anda harus membuka panel Properties terlebih dahulu, karena di panel itu terdapat menu untuk memasukan blueprintnya. Untuk membuka atau menampilkan panelnya Anda cukup menekan saja tombol
Setelah itu, untuk memampilkan blueprintnya pertama centang terlebih dahulu Background Images, lalu klik Add Image. Maka akan terlihat seperti gambar di atas. Kemudian cari terlebih dahulu gambar blueprintnya dengan mengeklik Open, carilah gambar yang Anda inginkan untuk dipasang sebagai alas dasar blueprintnya.
Atur Posisi, Axis, Opacity Blueprint.
Setelah Anda memasukan gambarnya, cobalah untuk melihatnya dengan menekan tombol numpad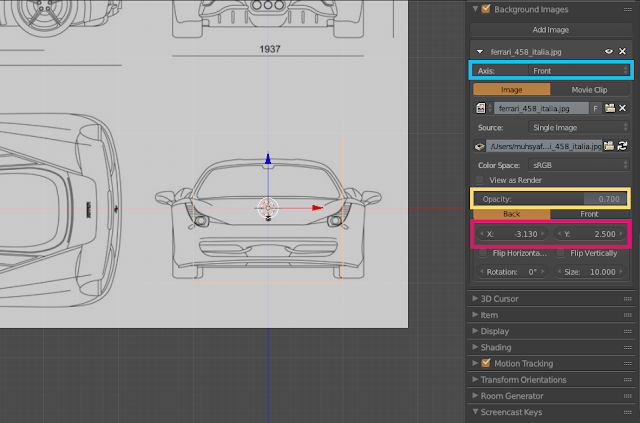
Pada gambar di atas, Axis diatur menjadi Front, mengapa demikian?. Axis adalah tampilan sudut pandang, kalau menekan tombol
Buatlah 4 sudut pandang blueprintnya, yang merupakan bagian dari depan benda, belakang benda, samping benda, dan atas benda. Untuk itu tambahkan lagi gambarnya dengan mengeklik Add Image sampai membuatnya menjadi 4 gambar, atur juga posisinya seperti langkah sebelumnya. Referensi mungkin seperti gambar berikut ini.
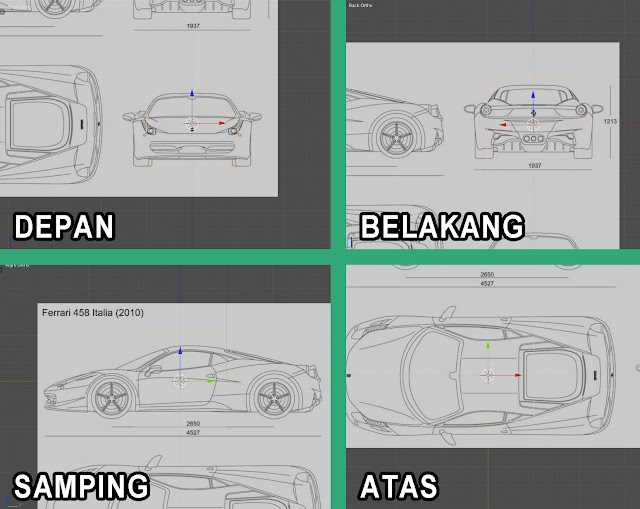
Rangkailah gambar blueprint tersebut sehingga dapat berada di berbagai sudut pandang. Banyaknya sudut pandang juga ditentukan oleh banyaknya tampilan yang ada disatu blueprint tersebut.
Posisikan blueprint dengan tepat dan benar karena itu sangatlah berpengaruh dalam proses pembuatannya.
Selesai, blueprint kini sudah siap digunakan untuk keperluan Anda. Terima kasih buat pembaca atau yang sekedar melihat. Bagi yang belum jelas dapat bertanya kepada saya, dengan cara berkomentar. Saya mohon maaf jika Anda tidak menyukainya, saya hanya berbagi sebuah tutorial supaya berguna untuk Anda sebagai pembaca, Wassalamu’alaikum wr. wb.
June 14, 2017
| Next Post | Older Post |
|---|