Tutorial Membuat Pohon yang Asri di Blender 3D
Tutorial kali ini adalah bagaimana cara membuat pohon di Blender 3D. Sekedar berbagi tutorial saja semoga dapat membantu Anda dalam belajar Blender 3D. Lalu apakah Anda kesulitan untuk membuat pohon di Blender sampai-sampai lihat tutorial di internet?
Sebenarnya untuk membuat pohon di Blender 3D itu sangatlah mudah karena Blender 3D sudah membuat jalan praktisnya untuk membuat pohon.

Lalu bagaimana caranya? Simaklah tutorial berikut semoga dapat Anda mengerti dan memahaminya membuat pohon di Blender 3D. Berikut adalah Tutorial cara membuat pohon realistis di Blender bagi pembaca sekalian.
Untuk informasi secara kesuluruhan mengenai Sapling Tree Gen atau add-on untuk membuat pohon di Blender 3D, dapat Anda peroleh informasi tersebut di Wiki Blender Sapling Tree Gen.
Add-on Sapling Tree ini tidak perlu diunduh dari internet, karena add-on pembuat pohon ini sudah secara default disediakan oleh pihak Blender.
Nama add-on untuk membuat pohon adalah Sapling Tree Gen. Untuk Untuk mengaktifkan add-on pohon pertama kali kita harus membuka User Preferences lalu buka tabs Add-ons dan kemudian cari add-on tersebut dengan kata kunci Sapling Tree Gen yang setelah itu centang add-on itu untuk mengaktifkannya.
Saya rasa tidak ada proses yang membingungkan untuk mengaktifkan add-onnya. Lalu langkah selanjutnya adalah untuk mengaturnya.
Jika kamu tidak menemukan User Preferences langkah pertama adalah mengeklik opsi File yang berada di kiri atas layar, setelah itu klik User Prefrences yang terletak di bawah Save, Save As, dan Save Copy, atau langsung saja kamu menekan kombinasi tombol Ctrl + koma untuk windows.
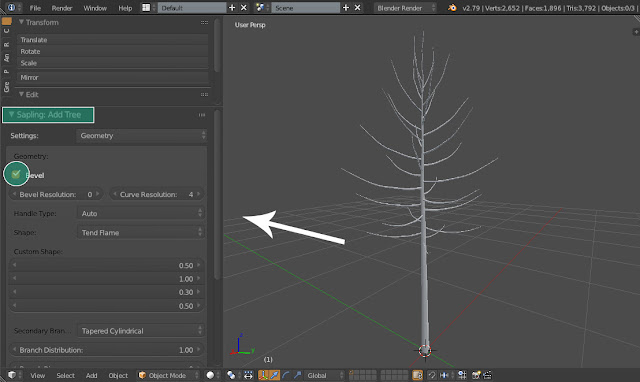
Setelah itu muncul panel dengan nama Sapling : Add Tree untuk mengatur Sapling Tree Gen yang terdapat di sebelah samping kiri 3D View.
Karena pohonnya masih dalam bentuk garis-garis maka untuk membuatnya memiliki ruang dan berbentuk batangan gunakan opsi Bevel. Untuk membuat pohonnya memiliki ruang atau volume centang Bevel yang berada pada area Geometry.
Pohon yang saya pilih pada tutorial ini adalah Pohon Japanese Maple karena daunnya saya rasa cantik. Karena kalian juga tahu kan bahwa pohon mapel dapat menggugurkan daunnya dan daunnya dapat berubah warna-warni dibanding pohon lainnya.

Pohonnya dapat diubah melalui Load Preset lalu pilihlah jenis pohon sesuka Anda. Jenis pohonnya ada beberapa seperti maple, pinus, willow, callistemon, douglas fir, quaking aspen, dan white birch. Bentuk pohon dapat diatur dengan mengubah Branch Distribution, Branch Rings, dan Random Seed.
Pada pengaturan yang saya lakukan, saya mengatur pohonnya dengan Branch Distribution menjadi 100, Branch Ring menjadi 0, dan Random Seed saya mengubahnya 30. Ukuran pohon yang saya buat kali ini yaitu berukuran 2.00. Random Seed berguna untuk mengacak bentuk pohonnya, ubah bentuk pohonnya sesuai dengan keinginan Anda.
Jika Anda ingin mengecilkan pohon ingat jangan menggunakan tombol keyboard S karena hal tersebut dapat menghilangkan pengaturan Sapling: Add Tree tersebut, lalu sebagai gantinya gunakan saja Scale yang terletak di pengaturan tersebut.
Gunakan Random Seed untuk mengacak bentuk pohon sesuai jenisnya.
Pada pengaturan Sapling: Add Tree, pada bagian Settings ganti Geometry menjadi Leaves kemudian centang Show Leaves. Untuk mengatur bentuk daun pohonnya menjadi berjari-jari 5 atau 3 tinggal ubah saja Leaves di bawah Leaf Object menjadi -5 atau menjadi -3.
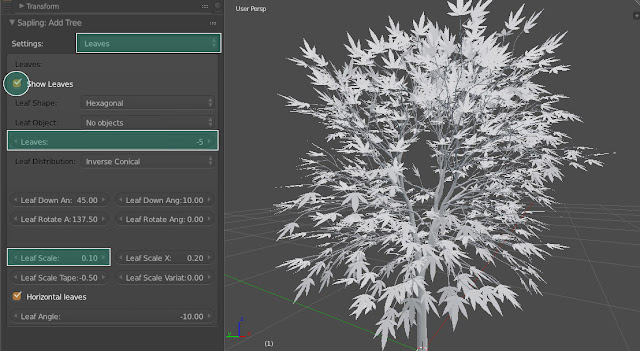
Sementara itu untuk mengatur ukuran daun pohonnya menjadi lebih besar atau lebih kecil dapat menggunakan opsi Leaf Scale yang berguna seperti hal tersebut.
Lakukan eksperimen untuk membantu meningkatkan pemahaman Anda tentang hal tersebut.
Mengatur ranting juga mempengaruhi banyak dan sedikitnya daun yang berada di pohon. Sama seperti untuk menambahkan daun pohon, tetapi pilih Branch Splitting pada bagian Settings.

Levels pada bagian Branch Splitting dapat memperbanyak daun, jika Levels-nya ditambahkan maka itu dapat memperbanyak daun di pohonnya. Hal perlu Anda coba adalah untuk bereksperimen dengan opsi Branches.
Memperbanyak Branches dalam hal di atas dapat membuat proses render akan menjadi lambat dan ukuran filenya akan menjadi besar, jadi jika komputermu tidak cukup kuat untuk merendernya janganlah banyak-banyak cukup 3 saja sudah cukup, jika tidak nanti akan hang komputermy.
Sebenarnya selain yang saya sudah bahas di atas masih banyak lagi pilihan untuk mengatur bentuk pohonnya. Berbagai pengaturan lainnya seperti Settings Pruning, Branch Growth, Branch Radius.
Lalu untuk mengetahui apa fungsi atau kegunaan dari Pruning, Branch Growth, dan Branch Radius dapat Anda coba sendiri atau melakukan eksperimen sendiri.
Pohonnya juga dapat dianimasikan dengan menggunakan Settings Animation, cobalah melakukan eksperimen untuk membuatnya. Animasinya berupa animasi untuk daunnya.
Soal pewarnaan dan pemberian material saya menggunakan blender dengan mode Blender Cycles untuk menambah realistis proyek saya. Dengan Blender Cycles pembuatan material dan warna lebih mudah, lengkap dan tidak terlalu rumit dibanding dengan Blender Internal atau Blender Render biasa.
Beberapa warna material untuk daun pohonnya yang sudah saya buat ada dua untuk membuatnya tambah realistis dan menghindari kesan monoton, karena daun juga ada yang berwarna hijau tua, muda dan kuning.
Berikut ini adalah material untuk daun pohonnya dan kayunya. Perbesar gambar jika tidak jelas.

Untuk pewarnaannya adalah dengan cara memisahkan warna dalam satu material. Sebagai contoh buatlah material yang hanya untuk warna rumput kering, dan buatlah material baru dengan nama rumput biasa.
Setelah Anda membuat materialnya satu persatu, selanjutnya adalah penyeleksiannya, usahakan penyeleksian dilakukan dengan benar dan jangan asal-asalan supaya pohonnya terlihat bagus dan indah.
Penyeleksian daunnya seperti pada umumnya yaitu boleh dengan menggunakan Circle Selection setelah itu perluas seleksinya dengan menekan kombinasi tombol CTRL dengan tombol Plus + pada keyboard Anda.
Misalnya seleksi daun yang berada pada ujung pohonnya terus diberi material daun yang berwarna lebih terang daripada daun yang berada dipangkal daunnya. Lalu material daun kering untuk daun yang berada dibagian bawah pohonnya.
Material kayu untuk pohonnya saya menggunakan gambar tekstur pohon, cobalah cari tekstur tersebut di internet.
Pada proyek ini saya sudah merancang dan mengatur tentang pencahayaan dengan sedemikian rupa. Jadi proses pengaturan cahaya juga sangat penting untuk membuatnya tampak lebih baik lagi. Anda dapat mempelajari teknik pencahayaan secara bertahap untuk meningkatkan kualitas render Anda.
Saya sekalian ingin kasih kepada Anda untuk bagaimana caranya agar pada saat modeling tidak terlalu membosankan karena melihat material benda mentahannya. Untuk membuat material benda mentahannya menjadi lebih menarik dan nyaman, Anda dapat menggunakan opsi Matcap pada panel samping kanan.
Untuk menampilkan matcap pada panel samping kanan dapat dilakukan dengan tombol N, setelah itu cari saja matcap.
Saran saya sekiranya begitu saja untuk membuat Pohon Anda menjadi lebih realistis.
Proyek ini juga bebas dari proses dan pengaturan Compositing, artinya semuanya langsung dan murni dari hasil render yang saya simpan. Mungkin jika saya menambahkan compositing tidak cocok untuk proyek saya kali ini.
Selesai sudah tutorial saya kali ini, semoga dapat bermanfaat bagi Anda. Kalau begitu saya ketakan terima kasih telah mengunjungi situs saya, Wassalamu’alaikum wr. wb.
Sebenarnya untuk membuat pohon di Blender 3D itu sangatlah mudah karena Blender 3D sudah membuat jalan praktisnya untuk membuat pohon.

Lalu bagaimana caranya? Simaklah tutorial berikut semoga dapat Anda mengerti dan memahaminya membuat pohon di Blender 3D. Berikut adalah Tutorial cara membuat pohon realistis di Blender bagi pembaca sekalian.
Saran : Tutorial Membuat rumput di Blender 3D dan Tutorial HDRI di Blender
Untuk informasi secara kesuluruhan mengenai Sapling Tree Gen atau add-on untuk membuat pohon di Blender 3D, dapat Anda peroleh informasi tersebut di Wiki Blender Sapling Tree Gen.
Hal-hal yang akan dibahas
Pada tutorial cara membuat pohon kali ini, saya akan menjelaskan beberapa langkah yang mungkin akan mempermudah Anda dalam memahami tutorial ini. Lalu hal-hal yang akan saya bahas adalah sebagai berikut.Daun Pohon
Saya akan membahas tentang cara membuat daunnya, dan cara mengatur daunnya. Di tutorial ini juga saya akan sedikit memberikan saran kepada Anda tentang daun yang menurut saya indah untuk dijadikan sebuah karya.Cabang dan Ranting Pohon
Selanjutnya setelah daun, saya juga akan membahas mengenai tentang percabangan dari pohon itu sendiri. Nanti tekniknya silahkan Anda baca sendiri di bawah ini tentang pengaturan dan lainnya.
Bentuk dan Jenis Pohon
Tentu saja, di tutorial kali ini saya juga akan memberikan informasi kepada Anda tentang nama-nama pohon yang dapat Anda temukan di Blender 3D. Kebanyakan jenis pohonnya berasal dari negara luar, tapi itu tidak apa-apa buat sebuah karya.
Material Pohon
Material pohon ini berguna untuk membuat pohonnya lebih tampak nyata dan tidak terkesan janggal. Untuk itu silahkan simak tutorial kali ini.Pertama, mengaktifkan Add-on Sapling Tree Gen
Hal yang harus kita lakukan pertama kalinya untuk memulai membuat atau menciptakan pohon di Blender 3D adalah dengan mengaktifkan add-onnya. Add-on di sini adalah untuk membuat pohon secara praktis dan cepat dari pada dengan cara modelling.Add-on Sapling Tree ini tidak perlu diunduh dari internet, karena add-on pembuat pohon ini sudah secara default disediakan oleh pihak Blender.
Nama add-on untuk membuat pohon adalah Sapling Tree Gen. Untuk Untuk mengaktifkan add-on pohon pertama kali kita harus membuka User Preferences lalu buka tabs Add-ons dan kemudian cari add-on tersebut dengan kata kunci Sapling Tree Gen yang setelah itu centang add-on itu untuk mengaktifkannya.
Saya rasa tidak ada proses yang membingungkan untuk mengaktifkan add-onnya. Lalu langkah selanjutnya adalah untuk mengaturnya.
Jika kamu tidak menemukan User Preferences langkah pertama adalah mengeklik opsi File yang berada di kiri atas layar, setelah itu klik User Prefrences yang terletak di bawah Save, Save As, dan Save Copy, atau langsung saja kamu menekan kombinasi tombol Ctrl + koma untuk windows.
Mengatur Pohon Sapling Tree Gen
Setelah Anda mengaktifkan add-on pembuat pohon atau Sapling Tree Gen seperti cara di atas, selanjutnya adalah menjalankan dan mencobanya. Untuk mencobanya dapat dipanggil dengan perintah Shift + A setelah itu pilih Curve selanjutnya tinggal pilih saja Sapling Tree Gen.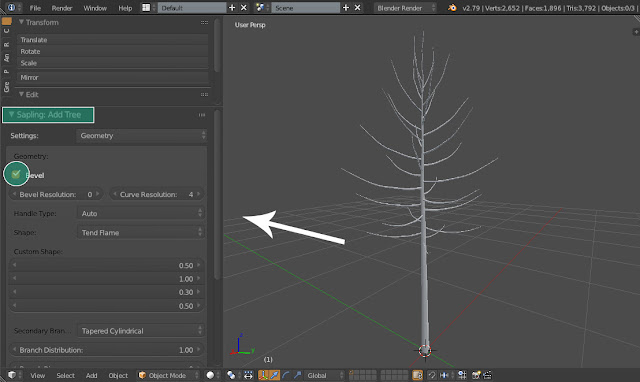
Setelah itu muncul panel dengan nama Sapling : Add Tree untuk mengatur Sapling Tree Gen yang terdapat di sebelah samping kiri 3D View.
Karena pohonnya masih dalam bentuk garis-garis maka untuk membuatnya memiliki ruang dan berbentuk batangan gunakan opsi Bevel. Untuk membuat pohonnya memiliki ruang atau volume centang Bevel yang berada pada area Geometry.
Mengubah Jenis Pohon
Pohon pada Sapling Tree Gen dapat di ubah menjadi pohon lainnya. Pohon yang dapat dipilih seperti Pohon Maple, Pohon Pinus, Pohon Willow dan lainnya.Pohon yang saya pilih pada tutorial ini adalah Pohon Japanese Maple karena daunnya saya rasa cantik. Karena kalian juga tahu kan bahwa pohon mapel dapat menggugurkan daunnya dan daunnya dapat berubah warna-warni dibanding pohon lainnya.

Pohonnya dapat diubah melalui Load Preset lalu pilihlah jenis pohon sesuka Anda. Jenis pohonnya ada beberapa seperti maple, pinus, willow, callistemon, douglas fir, quaking aspen, dan white birch. Bentuk pohon dapat diatur dengan mengubah Branch Distribution, Branch Rings, dan Random Seed.
Pada pengaturan yang saya lakukan, saya mengatur pohonnya dengan Branch Distribution menjadi 100, Branch Ring menjadi 0, dan Random Seed saya mengubahnya 30. Ukuran pohon yang saya buat kali ini yaitu berukuran 2.00. Random Seed berguna untuk mengacak bentuk pohonnya, ubah bentuk pohonnya sesuai dengan keinginan Anda.
Jangan dahulu mengecilkan ukuran pohon dengan tombol S
Jika Anda ingin mengecilkan pohon ingat jangan menggunakan tombol keyboard S karena hal tersebut dapat menghilangkan pengaturan Sapling: Add Tree tersebut, lalu sebagai gantinya gunakan saja Scale yang terletak di pengaturan tersebut.
Gunakan Random Seed untuk mengacak bentuk pohon sesuai jenisnya.
Menambahkan Daun Pohon - Leaves
Bentuk dan jenis daun tergantung pada jenis pohonnya, jika pohon Maple daunnya dapat berupa daun berjari-jari tiga atau lima tinggal atur saja.Pada pengaturan Sapling: Add Tree, pada bagian Settings ganti Geometry menjadi Leaves kemudian centang Show Leaves. Untuk mengatur bentuk daun pohonnya menjadi berjari-jari 5 atau 3 tinggal ubah saja Leaves di bawah Leaf Object menjadi -5 atau menjadi -3.
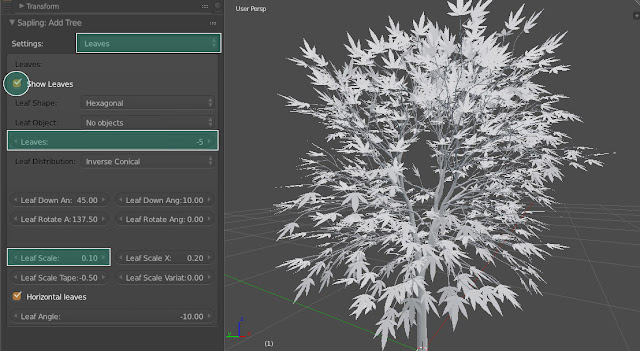
Sementara itu untuk mengatur ukuran daun pohonnya menjadi lebih besar atau lebih kecil dapat menggunakan opsi Leaf Scale yang berguna seperti hal tersebut.
Lakukan eksperimen untuk membantu meningkatkan pemahaman Anda tentang hal tersebut.
Mengatur Ranting Pohon - Branch Splitting
Pohon yang akan saya buat memiliki ranting yang lebih banyak berada di bagian atas pohon. Ranting dapat diatur pada bagian Branch Splitting.Mengatur ranting juga mempengaruhi banyak dan sedikitnya daun yang berada di pohon. Sama seperti untuk menambahkan daun pohon, tetapi pilih Branch Splitting pada bagian Settings.

Levels pada bagian Branch Splitting dapat memperbanyak daun, jika Levels-nya ditambahkan maka itu dapat memperbanyak daun di pohonnya. Hal perlu Anda coba adalah untuk bereksperimen dengan opsi Branches.
Memperbanyak Branches dalam hal di atas dapat membuat proses render akan menjadi lambat dan ukuran filenya akan menjadi besar, jadi jika komputermu tidak cukup kuat untuk merendernya janganlah banyak-banyak cukup 3 saja sudah cukup, jika tidak nanti akan hang komputermy.
Memperindah Bentuk Pohon
Setelah selesai dengan hal di atas maka bentuk pohon akan terlihat seperti nyata, jika tidak seperti nyata cobalah untuk mengaturnya kembali supaya mendapatkan pohon yang sangat bagus dan sangat kerenSebenarnya selain yang saya sudah bahas di atas masih banyak lagi pilihan untuk mengatur bentuk pohonnya. Berbagai pengaturan lainnya seperti Settings Pruning, Branch Growth, Branch Radius.
Lalu untuk mengetahui apa fungsi atau kegunaan dari Pruning, Branch Growth, dan Branch Radius dapat Anda coba sendiri atau melakukan eksperimen sendiri.
Pohonnya juga dapat dianimasikan dengan menggunakan Settings Animation, cobalah melakukan eksperimen untuk membuatnya. Animasinya berupa animasi untuk daunnya.
Mengatur Warna dan Material
Setelah selesai dengan bentuk pohonnya, setelah itu langkah selanjutnya adalah untuk menambahkan material dan warna untuk daun dan batangnya.Soal pewarnaan dan pemberian material saya menggunakan blender dengan mode Blender Cycles untuk menambah realistis proyek saya. Dengan Blender Cycles pembuatan material dan warna lebih mudah, lengkap dan tidak terlalu rumit dibanding dengan Blender Internal atau Blender Render biasa.
Beberapa warna material untuk daun pohonnya yang sudah saya buat ada dua untuk membuatnya tambah realistis dan menghindari kesan monoton, karena daun juga ada yang berwarna hijau tua, muda dan kuning.
Berikut ini adalah material untuk daun pohonnya dan kayunya. Perbesar gambar jika tidak jelas.

Untuk pewarnaannya adalah dengan cara memisahkan warna dalam satu material. Sebagai contoh buatlah material yang hanya untuk warna rumput kering, dan buatlah material baru dengan nama rumput biasa.
Setelah Anda membuat materialnya satu persatu, selanjutnya adalah penyeleksiannya, usahakan penyeleksian dilakukan dengan benar dan jangan asal-asalan supaya pohonnya terlihat bagus dan indah.
Penyeleksian daunnya seperti pada umumnya yaitu boleh dengan menggunakan Circle Selection setelah itu perluas seleksinya dengan menekan kombinasi tombol CTRL dengan tombol Plus + pada keyboard Anda.
Misalnya seleksi daun yang berada pada ujung pohonnya terus diberi material daun yang berwarna lebih terang daripada daun yang berada dipangkal daunnya. Lalu material daun kering untuk daun yang berada dibagian bawah pohonnya.
Material kayu untuk pohonnya saya menggunakan gambar tekstur pohon, cobalah cari tekstur tersebut di internet.
Tahap Penyempurnaan
Setelah semuanya selesai sempurnakan proyek membuat pohon dengan menambahkan beberapa tumbuhan seperti rumput disekitar pohonnya. Atur cahaya sedemikian rupa untuk mendapatkan hasil yang bagus yaitu tidak terlalu gelap dan tidak terlalu terang. Pencahayaan di Tutorial membuat pohon kali ini saya menggunakan HDRI sebagai pembantu dalam pencahayaannya.Pada proyek ini saya sudah merancang dan mengatur tentang pencahayaan dengan sedemikian rupa. Jadi proses pengaturan cahaya juga sangat penting untuk membuatnya tampak lebih baik lagi. Anda dapat mempelajari teknik pencahayaan secara bertahap untuk meningkatkan kualitas render Anda.
Saya sekalian ingin kasih kepada Anda untuk bagaimana caranya agar pada saat modeling tidak terlalu membosankan karena melihat material benda mentahannya. Untuk membuat material benda mentahannya menjadi lebih menarik dan nyaman, Anda dapat menggunakan opsi Matcap pada panel samping kanan.
Untuk menampilkan matcap pada panel samping kanan dapat dilakukan dengan tombol N, setelah itu cari saja matcap.
Saran saya sekiranya begitu saja untuk membuat Pohon Anda menjadi lebih realistis.
Proyek ini juga bebas dari proses dan pengaturan Compositing, artinya semuanya langsung dan murni dari hasil render yang saya simpan. Mungkin jika saya menambahkan compositing tidak cocok untuk proyek saya kali ini.
Selesai sudah tutorial saya kali ini, semoga dapat bermanfaat bagi Anda. Kalau begitu saya ketakan terima kasih telah mengunjungi situs saya, Wassalamu’alaikum wr. wb.
March 06, 2018
| Next Post | Older Post |
|---|